あなたはオンライン英会話学習サービス「Cambly」を使うにあたり、このような悩みを抱えていませんか?
 けい
けい
 英会話マナブくん
英会話マナブくん
Camblyの使い方を知りたいな。
 けい
けい
そこでこの記事では、実際に8ヶ月間Camblyを使ってオンライン英会話学習をしている僕が、Camblyの使い方を徹底解説します!
この記事を読めばCamblyの使い方がわかり、効率よくCamblyで英会話学習ができるようになりますよ。
Camblyの使い方について知りたいあなたはぜひ、読んでみてくださいね!
【Cambly】
(公式:https://www.cambly.com/)
Contents
Camblyの使い方
Camblyの大まかな使い方を動画で確認したいあなたは、下の動画をみてみてください!
 けい
けい
動画内で説明していることとほぼ同じ内容になりますが、こちらの記事でもCamblyの使い方を説明していきます。
Camblyの使い方は、大きく次の3つです。
- 講師を選ばず、素早くレッスンを受講する
- オンラインの講師のレッスンを受講する
- 講師を予約してレッスンを受講する
それでは、Camblyの使い方を1つずつ説明していきます。
使い方①:講師を選ばず、素早くレッスンを受講する
 けい
けい
「誰でもいいからとにかく早く英語のレッスンを受けたい」という人は、CamblyTOPの画面中央にある「Practice English」を選択してください。
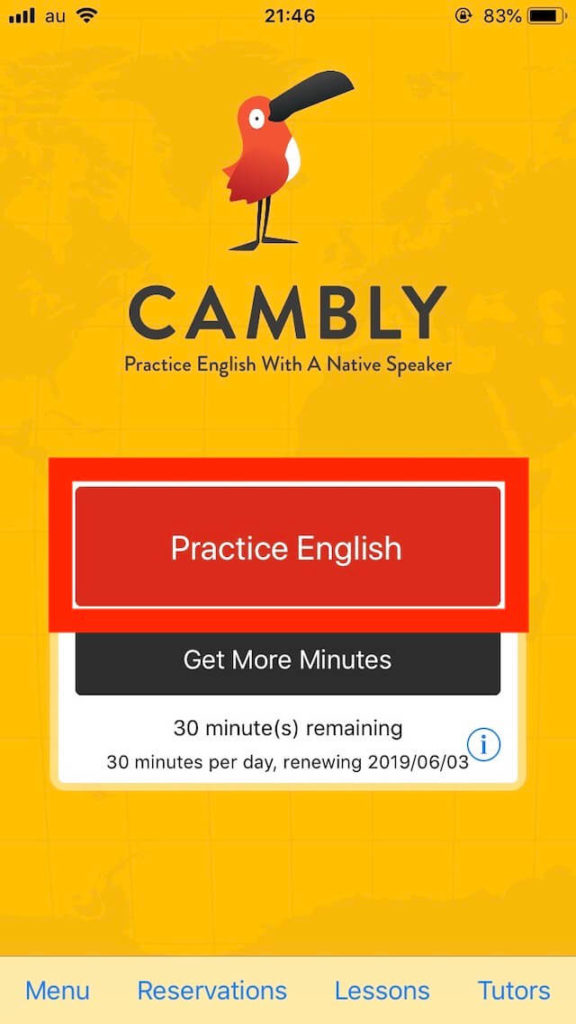
今オンライン状態の英会話講師の中からランダムに講師が選択され、すぐに英会話をはじめられますよ。
使い方②:オンラインの講師のレッスンを受講する
 けい
けい
あなたが今英会話を受けようと思っていて、自分好みの講師を選びたいと考えているとしましょう。
この場合、今オンライン状態で手の空いている講師一覧の中から、あなたにあった英会話講師を探すことになります。
英会話講師の探し方は簡単です。
画面下の「Tutors」を選択すれば、現在オンライン状態の英会話講師一覧が表示されます。
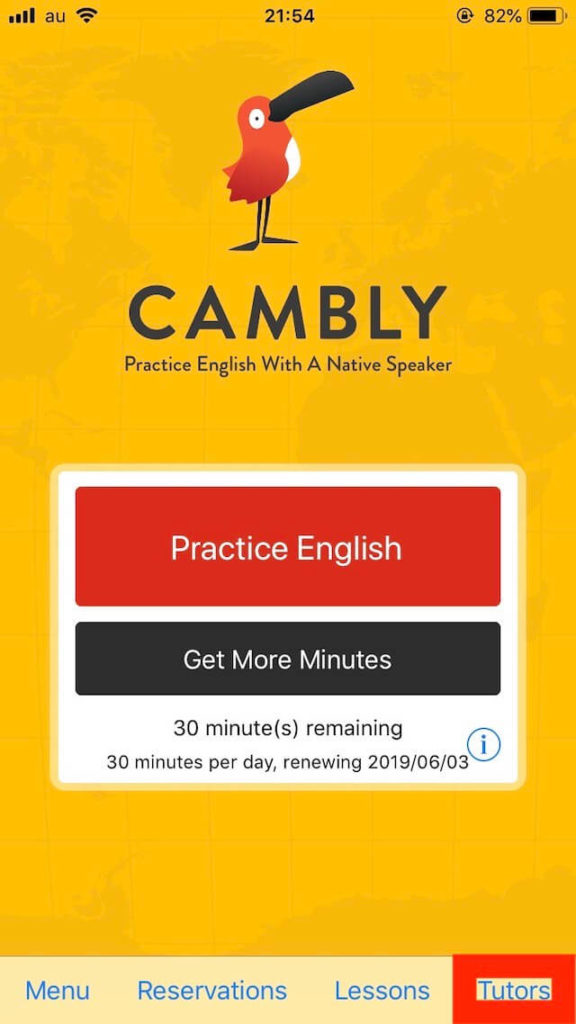
各講師のプロフィールに目を通し、あなたにあった講師を見つけましょう。
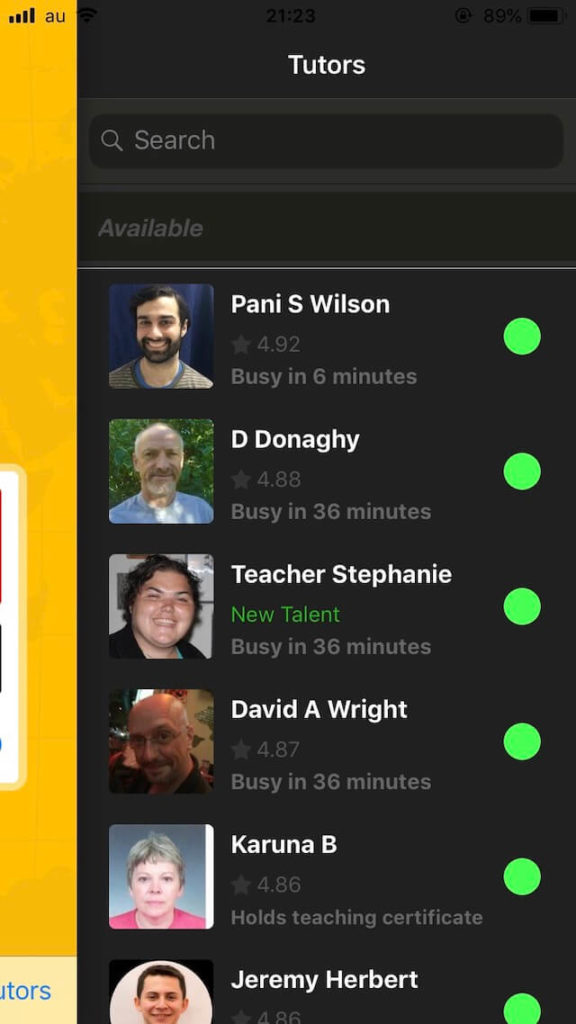
ちなみに、Tutor Introduction Videoに目を通すことで、講師の人柄を事前に知れます。
Tutor Introduction Videoの見方は、次の通りです。
まず、オンライン英会話講師一覧の中から講師を選択します!
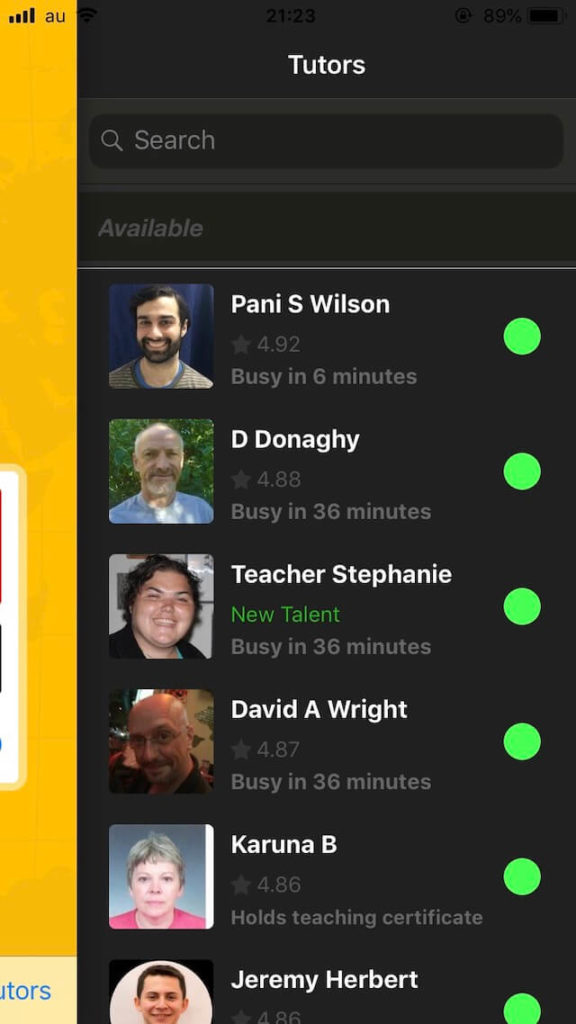
Profile画面に移るので、画面下の「Watch」を選択すればOKです。

下の写真のように、Videoが表示されますよ!

使い方③:講師を予約してレッスンを受講する
 けい
けい
講師を予約してレッスンを受講する方法は、大きく次の2つに分けられます。
- 日本語を話せる英会話講師を選ぶ
- 指名検索で英会話講師を選ぶ
それでは、講師を予約してレッスンを受講する方法を1つずつ紹介します!
使い方③−1:日本語を話せる英会話講師を選ぶ
 けい
けい
あなたが英会話初心者の場合、英語しか話せない英会話講師といきなり会話をするのは心配だと思います。
そんな時は、日本語も話せるネイティブ講師のレッスンを受講するのがおすすめです。
早速、日本語を話せる英会話講師の探し方を紹介しますね!
画面右下の「Tutors」を選択してください。
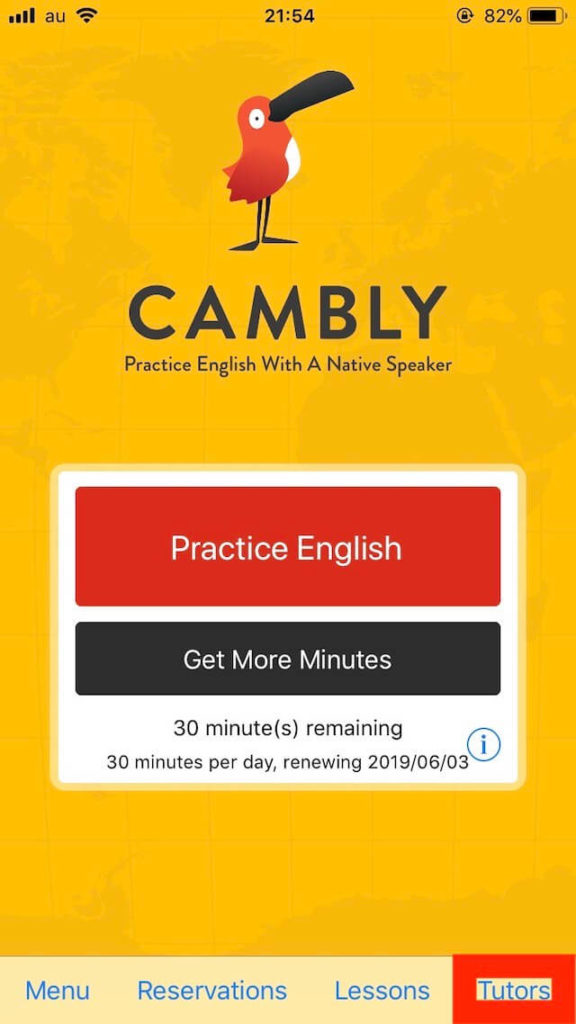
画面上の「Search」に「日本語」と入力すれば、日本語を話せる英会話講師が表示されます。
気になった講師を選択してください。
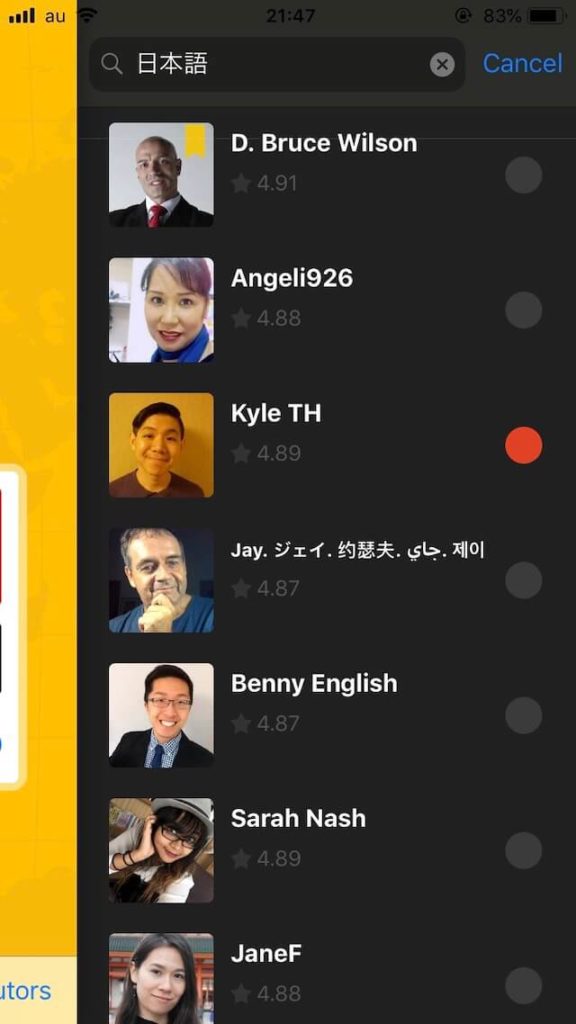
講師を選択すると下のような画面に移ります。
画面下までスクロールしてください。
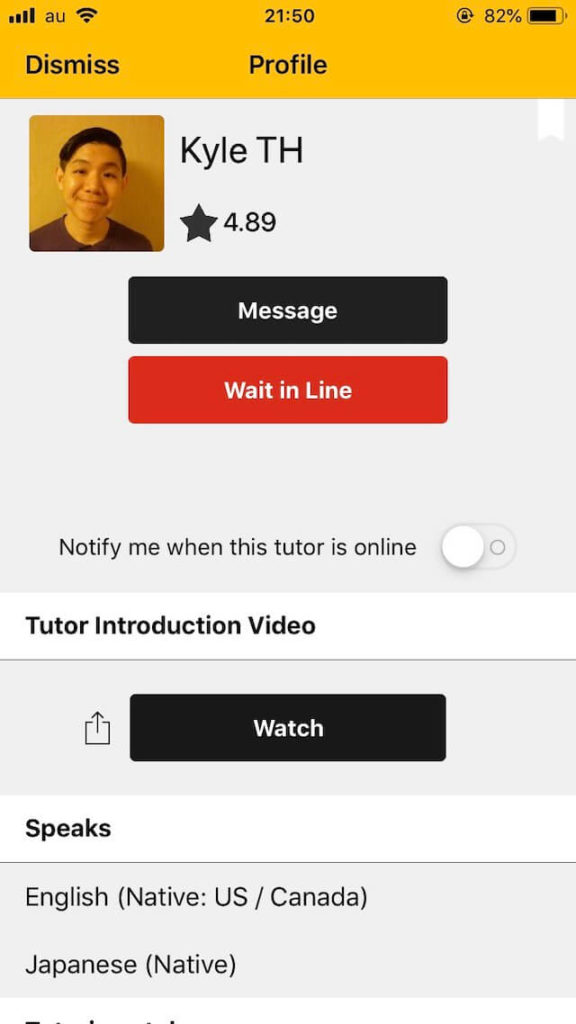
画面下までスクロールすると、講師が登録しているスケジュールを見られます。
あなたの都合がいい時間帯を選択してください。
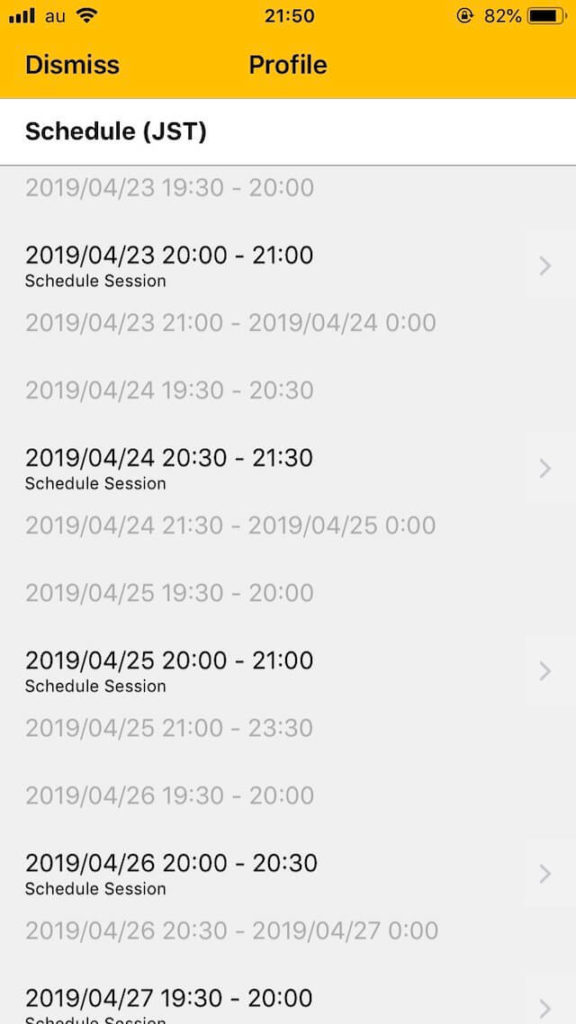
次に、受講したい時間を決めます。
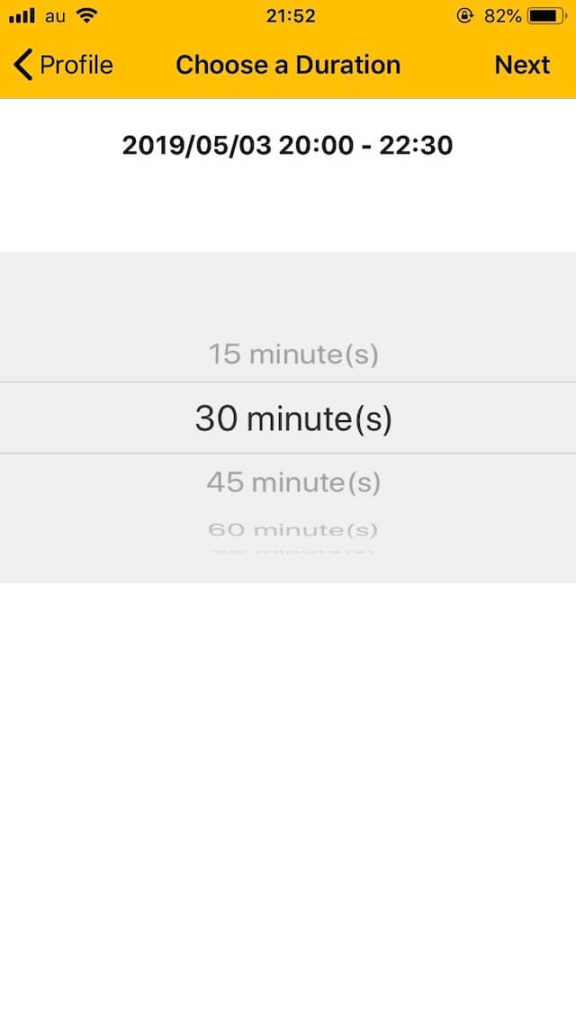
確認画面で「Yes」を選択すれば、レッスンの予約が完了です。
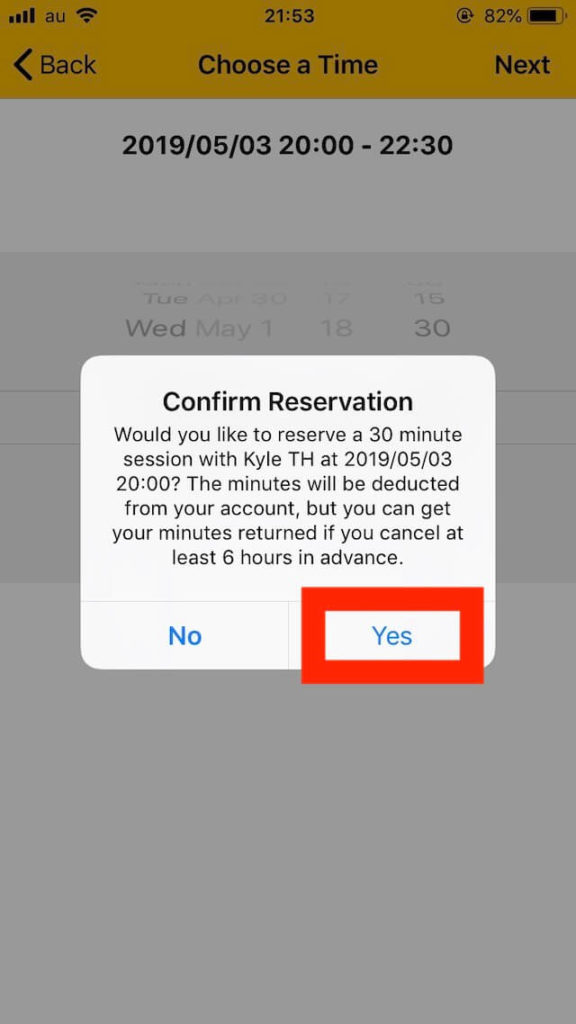
使い方③−2:指名検索で英会話講師を選ぶ
 けい
けい
指名検索をすることで、あなたが好きな講師からレッスンを受けられます。
それでは、指名検索の方法を紹介しますね。
CamblyのTOP画面右下の「Tutors」を選択してください。
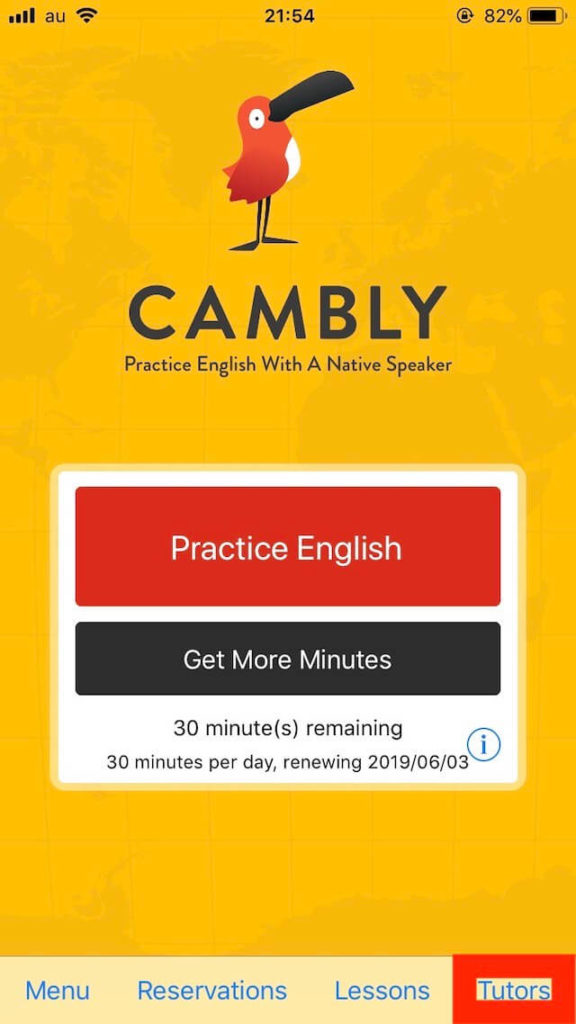
画面上の「Search」に講師名を入力すれば、あなたが希望する講師候補が表示されます。
あなたがレッスンをしてもらいたい講師を選択してください。
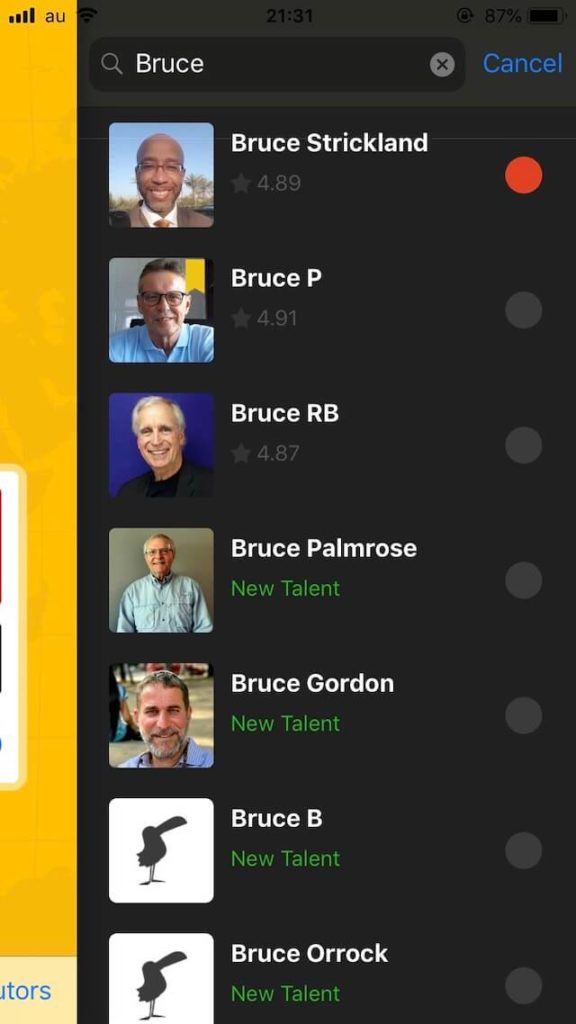
画面下までスクロールすると、講師が登録しているスケジュールを見られます。
あなたの都合がいい時間を選択してください。
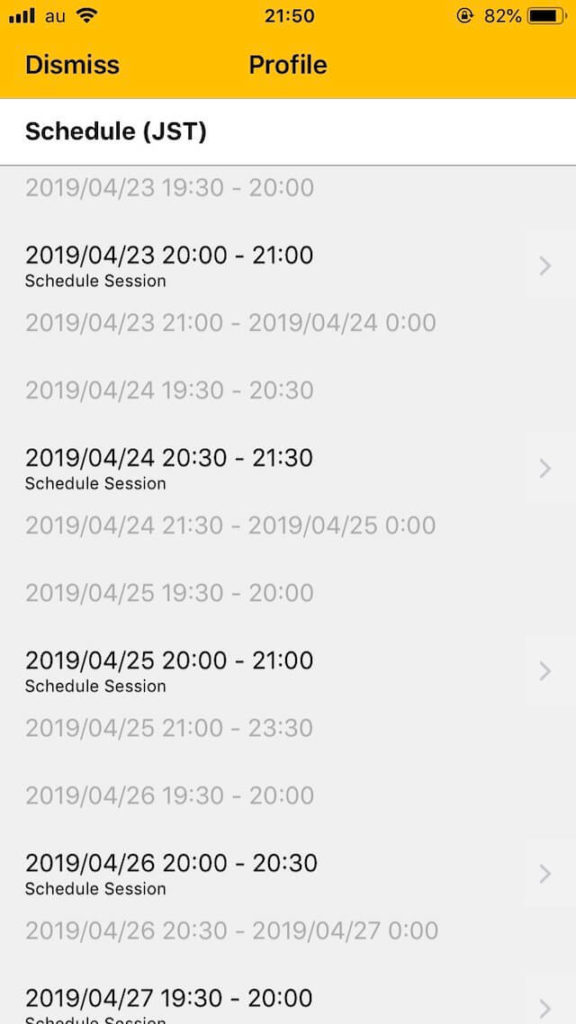
次に、受講したい時間を決めます。
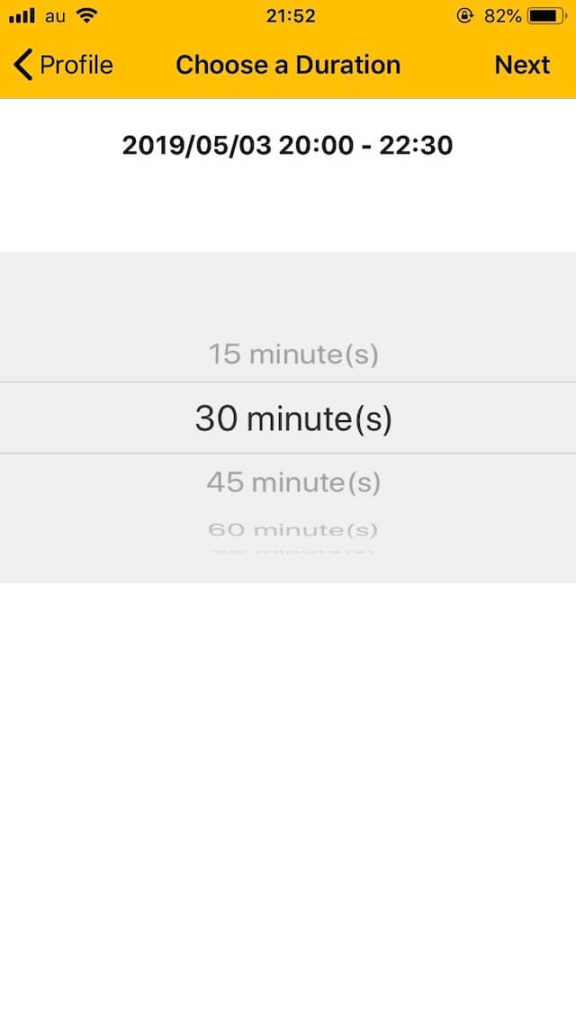
確認画面で「Yes」を選択すれば、レッスンの予約が完了です。
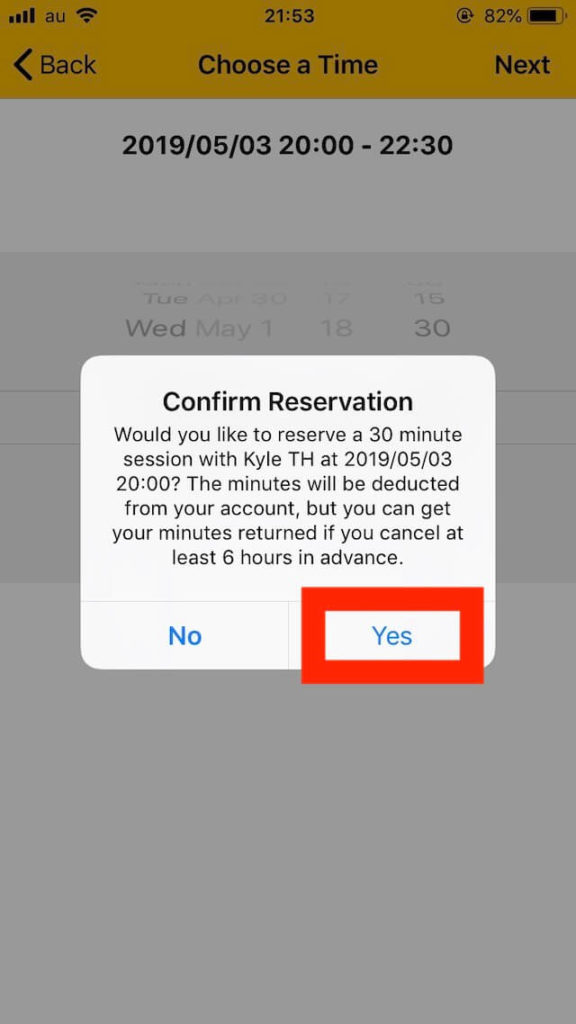
まだCamblyに無料会員登録を済ませていないあなたは、まずは無料会員登録から始めてみましょう!
 けい
けい
Camblyのレッスンを復習する使い方
それが、会話の録画機能です!
あなたと講師の会話のやりとりが自動で録画されているので、いつでも復習ができます。
 けい
けい
CamblyのTOP画面左下の、「Menu」を選択してください。
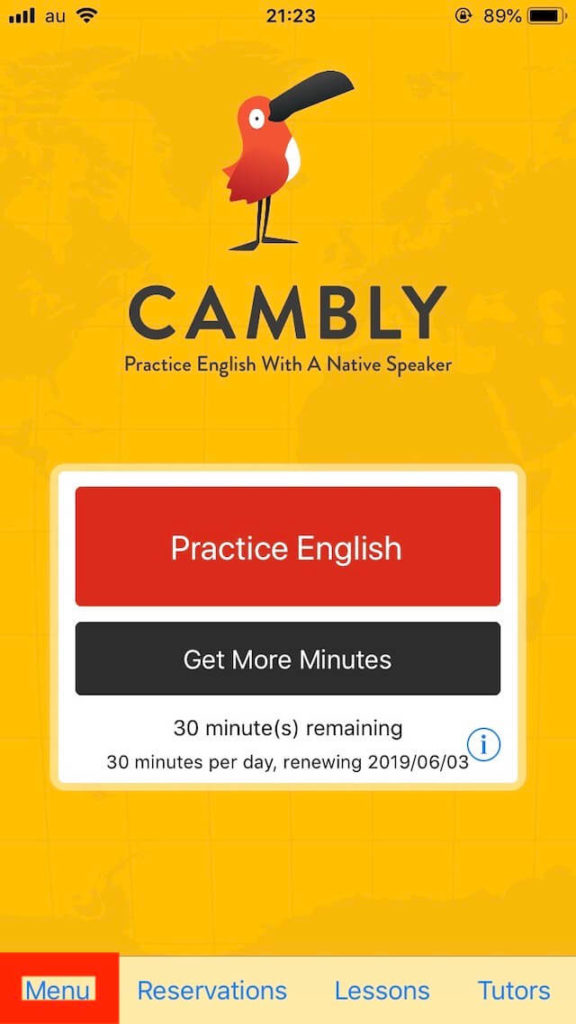
Account画面に移りますので、「History」を選びます。
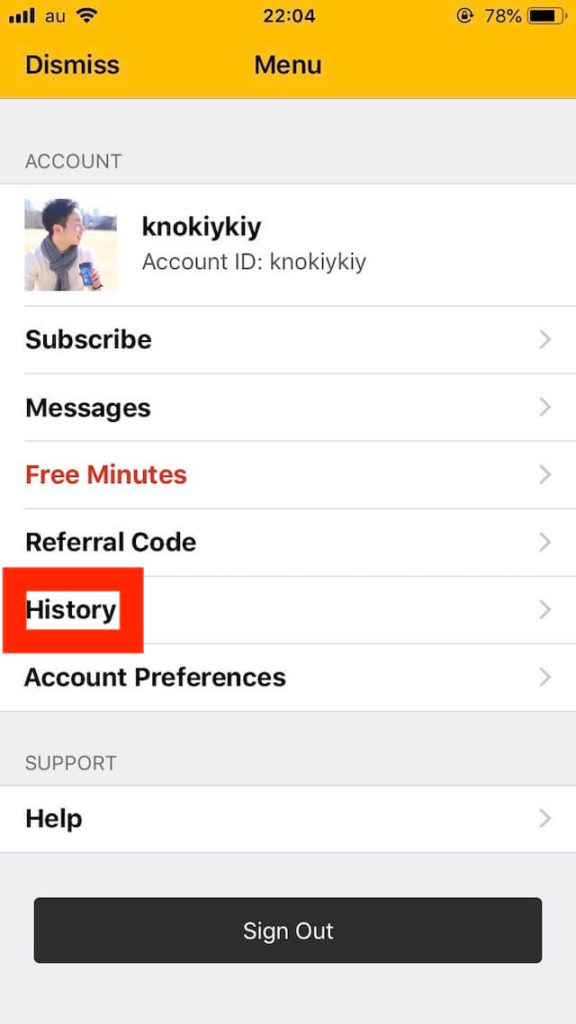
今まで受けてきたレッスン動画が全て一覧で表示されるので、復習したい動画を選択します。
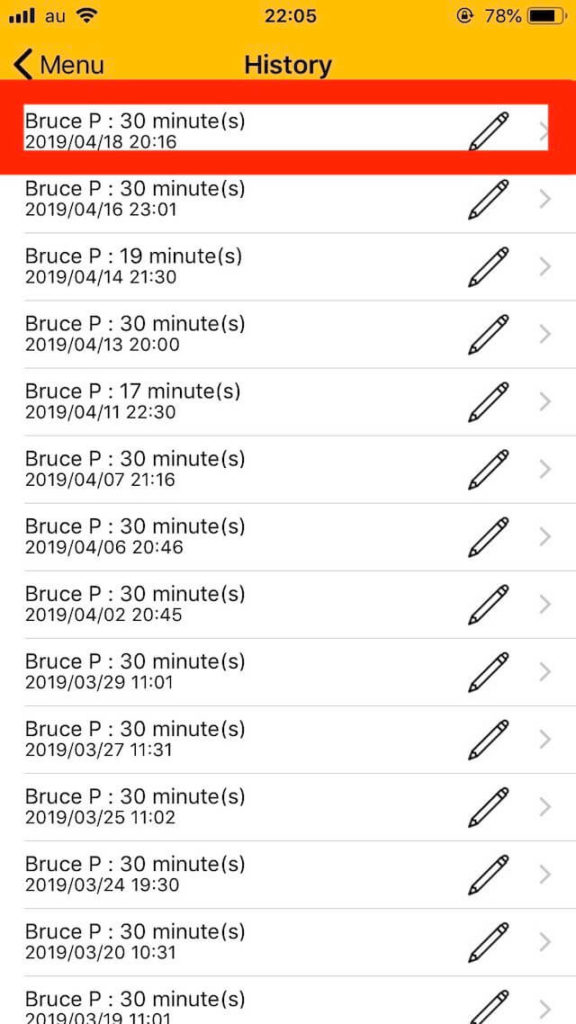
過去の動画が再生されます。
自分のトークを客観的に振り返られるのでおすすめです!
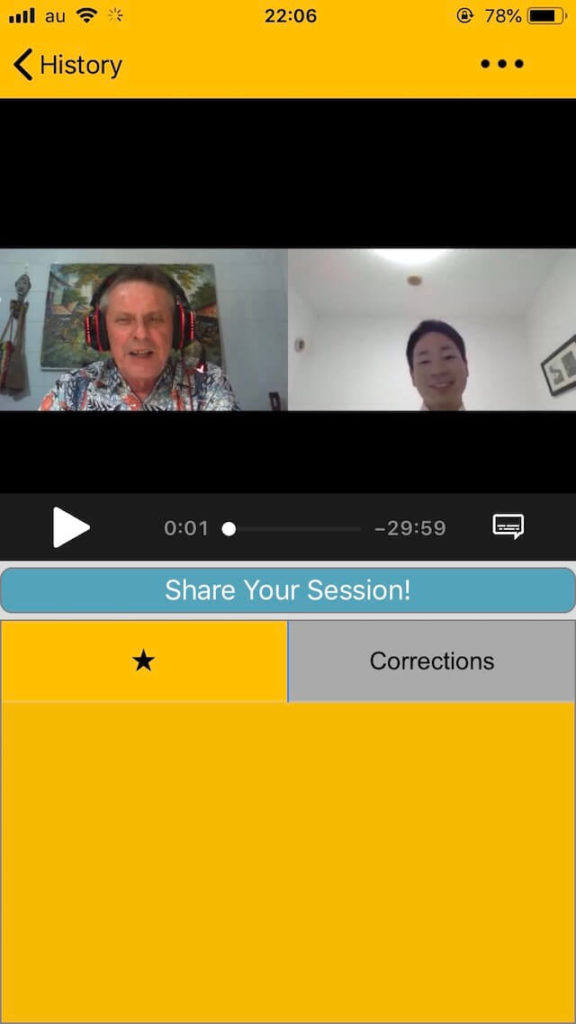
 けい
けい
Camblyをさらに楽しめる使い方
男性であれば美人講師に、女性であればイケメン講師にレッスンをしてもらうのはいかがでしょうか?
学習のモチベーションがあがり、これまで英会話学習が続かなかったという人も学習を継続できるかもしれません。笑
英会話学習を続けるためにも、ぜひあなたにあった講師を見つけてみてください!
 けい
けい
>>まずは無料でCamblyの美人講師とレッスンを楽しんでみる
美人講師がたくさんいるオンライン英会話はこちらの記事で詳しく解説しています(※イケメンは準備中)
便利になったCamblyレッスン開始前の設定画面の使い方

筆者の記憶だと2、3年前までは、レッスンを受ける直前に「何分レッスンを受けるか?」指定できませんでした。
しかし現在は、レッスンを受講する前にあらかじめレッスンを受けたい時間を設定することが可能です。
 けい
けい
現在、Camblyのレッスンを受ける前には、レッスン時間の設定を含め次の3つの項目をあらかじめ選択することが可能です。
- 受けたいコース
- レッスン時間
- 講師に英語を訂正してもらうタイミング
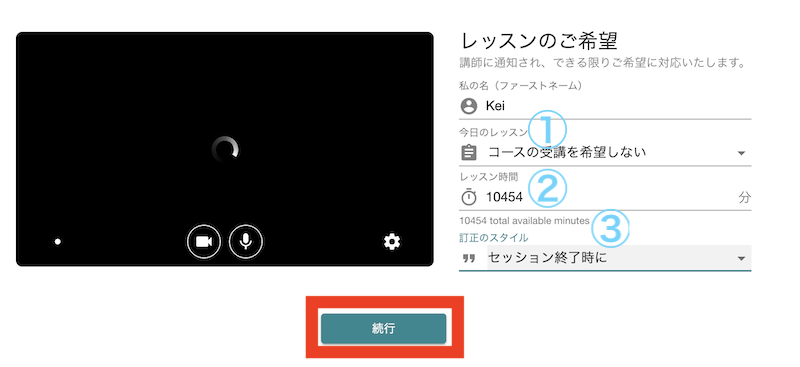
①の「今日のレッスン」を押すと次のような画面が表示されます。
「コースを見る」を押すとレッスンを受けたいコースを選択することが可能です!
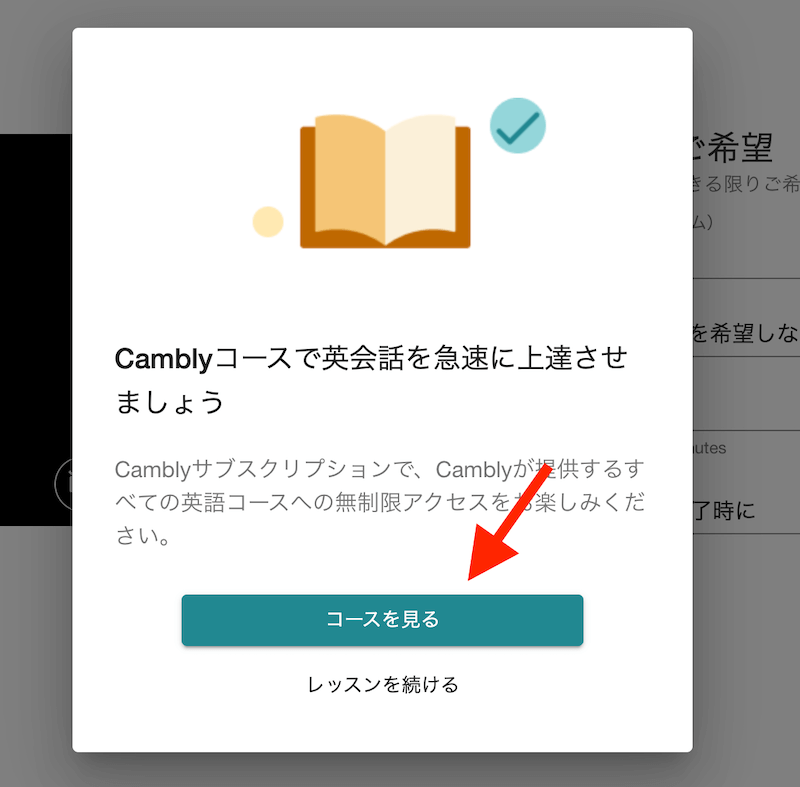
②の「レッスン時間」を押すとレッスンを受けたい時間の長さを入力できます。
例えば25分のレッスンを受けたい場合、25分と入力しましょう!
③の「訂正のスタイル」を押すと、訂正のタイミングを指定できるよう次のような表示が出てきます。
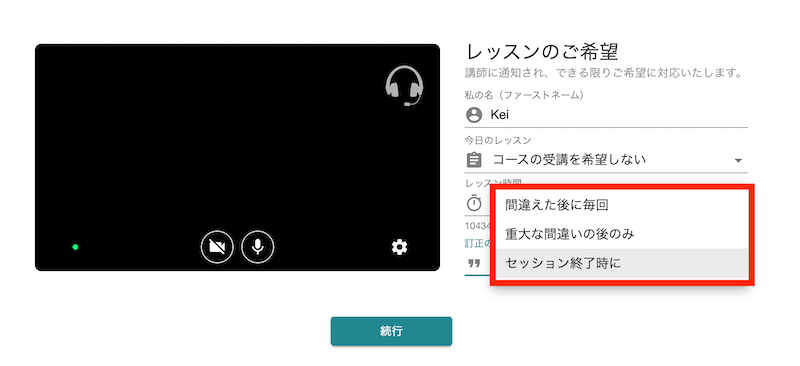
- 間違えた後に毎回
- 重大な間違いの後のみ
- セッション終了時に
の3つから選べるので、指摘してもらいたいタイミングを選んでおきましょう。
個人的には「間違えた後に毎回」もしくは「重大な間違いの後のみ」をおすすめします!
セッション終了時にすると、講師によってはレッスン終了時にあなたがどこで間違っていたか忘れている可能性があるからです。
正直、訂正のスタイルを指定していても、どれぐらい訂正してくれるか?は講師によって差があります。
何人かレッスンを試してみて、あなたが求めている感じで訂正してくれる講師を探してみてください!
まずは無料体験レッスンを試してみて、Camblyのレッスンスタイルを見てみるといいでしょう。
紹介コードKEIを使えば、無料体験レッスンが+15分延長されるので使ってみてくださいね〜!
 けい
けい
まとめ:Camblyの使い方を学んだら早速実践しよう!
 けい
けい
- すぐにレッスンを受講したいなら「Practice English」
- 予約無しで受講したいなら「Tutors」から講師を洗濯
- 予約して受講したいなら「Reservations」から日付や時間などを入力
- 英会話初心者は「Tutors」「Search」で日本語と入力
- レッスンは動画で復習しよう
- 自分に合った講師を探そう
ダラダラ説明してしまいましたが、感覚で操作できてしまうのがCamblyです。
操作していてわからなくなったらこちらの記事を参考にし、レッスンを受けてみてください。
Camblyは返金保証も付いているので、仮に合わなかった場合も安心です。
また、紹介コードKEIを入力すれば、最大30分間無料体験レッスンを受けられます。
今からお得に無料体験レッスンを開始しましょう!
\無料で最大30分間も体験できる!/
>>Camblyをみてみる![]()
![]()
無料体験のみの利用も可能です
無料会員登録はたったの1分で終わります
僕と一緒に英会話学習を頑張っていきましょう!
 けい
けい
Camblyの評判・口コミが気になるあなたは、こちらの記事を読んでみてくださいね。
Camblyの全コースの料金について知りたいあなたはこちらからどうぞ。料金についてわからないことがあれば、この記事を見れば解決です。
Camblyの最新キャンペーン情報は、こちらの記事で紹介しています!
Camblyの教材・カリキュラムはどんなものがあるの?というあなた。こちらの記事から、あなたの目で確かめてみてください。
Camblyって初心者でも使えるの?と気になっているあなた。Camblyが初心者にぴったりな理由は、こちらの記事で詳しく解説しています。



コメントを残す